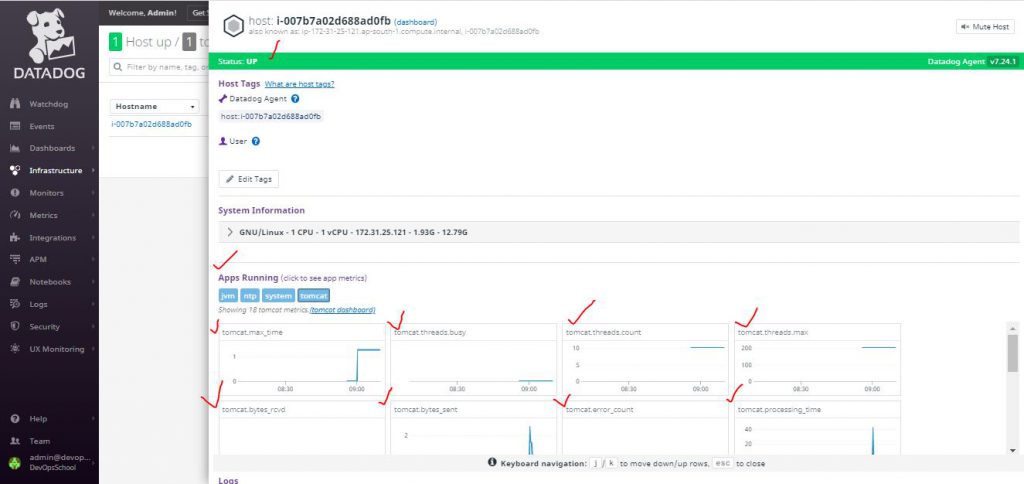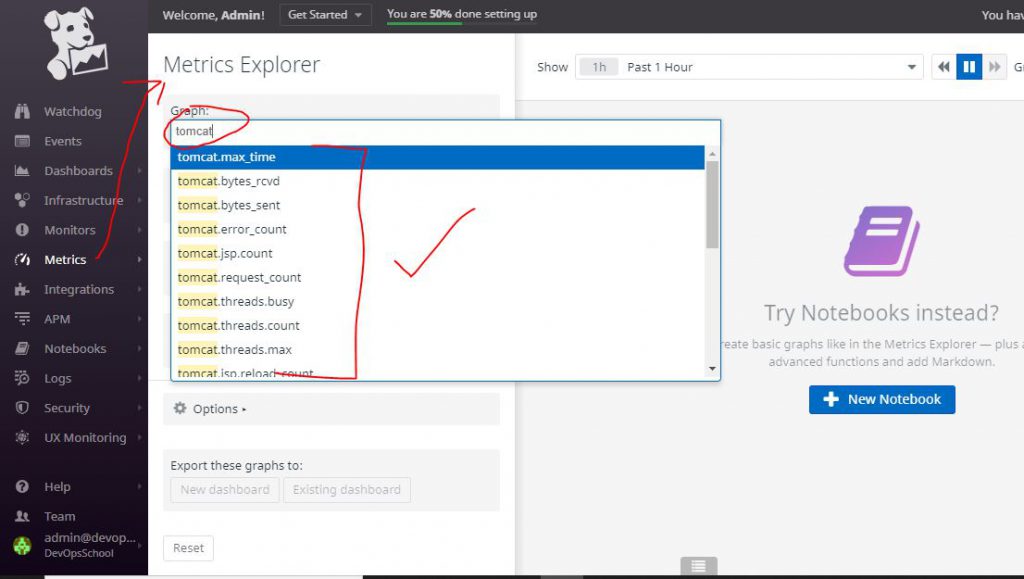Wednesday, 17 March 2021
Saturday, 6 March 2021
Terraform CD Pipeline Setup to Deploy App Servers
Overview
The goal is to implement Devops best practices to run Terraform in Jenkins Pipelines. We will go over the main concepts that need to be considered and a Jenkinsfile that runs Terraform. The Jenkinsfile will consists of parameters that allows us to pass data as variables in our pipeline job.
- Install Terraform on Jenkins Server
- Install Terraform Plugin on Jenkins
- Configure Terraform
- Store and Encrypt Credentials in Jenkins
- Setting up CD Pipeline with Terraform to Deploy App Servers
- Run Pipeline Job
Install Terraform on Jenkins Server
Use the following commands to install Terraform on Jenkins server and move the binaries to the correct path as shown below.
- wget https://releases.hashicorp.com/terraform/0.12.24/terraform_0.12.24_linux_amd64.zip
- unzip terraform_0.12.24_linux_amd64.zip
- sudo mv terraform /usr/bin/
Install Terraform plugin on Jenkins
Go to Manage Jenkins > Manage Plugins >Available > search Terraform as shown below:
As you can see, Terraform Plugin is already installed on my Jenkins hence why it's displayed in the Installed section.
Store and Encrypt Credentials in Jenkins (Access and Secret Key)
In this step, we will be storing and encrypting the access and secret key in Jenkins to maximize security and minimize the chances of exposing our credentials.
- Go to Manage Jenkins > Manage Credentials > Click on Jenkins the highlighted link as shown below
- Select Add Credentials
- Choose Secret text in the Kind field
- Enter the following below:
- Secret = EnterYourSecretKeyHere
- ID = AWS_SECRET_ACCESS_KEY
- Description = AWS_SECRET_ACCESS_KEY
- Secret = EnterYourAccessIDHere
- ID = AWS_ACCESS_KEY_ID
- Description = AWS_ACCESS_KEY_ID
Click OK
Configure Terraform
Go to Manage Jenkins > Global Tool Configuration > It will display Terraform on the list.
- Enter terraform in the Name field
- Provide the path /usr/bin/ as shown below

- Go to Jenkins > New Items. Enter terraform-pipeline in name field > Choose Pipeline > Click OK
Bitbucket Changes
- Create a new Bitbucket Repo and call it terraform-pipeline
- Go to Repository Settings after creation and select Webhooks
- Click Add Webhooks
- Enter tf_token as the Title
- Copy and paste the url as shown below
- Status should be active
- Click on skip certificate verification
- triggers --> repository push
- Go back to Jenkins, select Pipeline Script From SCM
- Enter credentials for Bitbucket, Leave the Branch as blank, Make sure script path is Jenkinsfile
- Right click on Pipeline Syntax and open in a new tab.
- Choose Checkout from Version Control in the Sample Step field
- Enter Bitbucket Repository URL and Credentials, leave the branches blank
- Click GENERATE PIPELINE SCRIPT, copy credentialsId and url (This is required for Jenkinsfile script)
Open File Explorer, navigate to Desktop and create a folder cd_pipeline
Once folder has been created, open Visual Code Studio and add folder to workspace
- Open the Terminal
- Navigate to terraform-pipeline repo in Bitbucket
- Run the command before cloning repo: git init
- Clone the repo with SSH or HTTPS
Create a new file main.tf and copy the below code in yellow color
provider "aws" {
region = var.region
version = "~> 2.0"
}
resource "aws_instance" "ec2" {
user_data = base64encode(file("deploy.sh"))
ami = "ami-0782e9ee97725263d" ##Change AMI to meet OS requirement as needed.
root_block_device {
volume_type = "gp2"
volume_size = 200
delete_on_termination = true
encrypted = true
}
tags = {
Name = "u2-${var.environment}-${var.application}"
CreatedBy = var.launched_by
Application = var.application
OS = var.os
Environment = var.environment
}
instance_type = var.instance_type
key_name = "Enter_KEYPAIR_Name_Here"
vpc_security_group_ids = [aws_security_group.ec2_SecurityGroups.id]
}
output "ec2_ip" {
value = [aws_instance.ec2.*.private_ip]
}
output "ec2_ip_public" {
value = [aws_instance.ec2.*.public_ip]
}
output "ec2_name" {
value = [aws_instance.ec2.*.tags.Name]
}
output "ec2_instance_id" {
value = aws_instance.ec2.*.id
}
- Create a new file security.tf and copy the below code in yellow color
name = "u2-${var.environment}-sg-${var.application}"
description = "EC2 SG"
ingress {
from_port = 22
to_port = 22
protocol = "tcp"
cidr_blocks = ["0.0.0.0/0"]
}
ingress {
from_port = 8081
to_port = 8081
protocol = "tcp"
cidr_blocks = ["0.0.0.0/0"]
}
from_port = 8082
to_port = 8082
protocol = "tcp"
cidr_blocks = ["0.0.0.0/0"]
}
ingress {
from_port = 80
to_port = 80
protocol = "tcp"
cidr_blocks = ["0.0.0.0/0"]
}
#Allow all outbound
egress {
from_port = 0
to_port = 0
protocol = "-1"
cidr_blocks = ["0.0.0.0/0"]
}
}
- Create a new file variable.tf and copy the below code in yellow color.
variable region {
type = string
default = "us-east-2"
}
variable "instance_type" {}
variable "application" {}
variable "environment" {}
############## tags
variable os {
type = string
default = "Ubuntu"
}
variable launched_by {
type = string
default = "USER"
}
############## end tags
- Create a new file deploy.sh and copy the below code in yellow color.
- Create a new file Jenkinsfile and copy the below code in yellow color.
- Commit and push code changes to Repo with the following:
- In Vscode, navigate to Source Code Icon on the right tabs on the side
- Enter commit message
- Click the + icon to stage changes
- Push changes by clicking on the 🔄0 ⬇️ 1 ⬆️ as shown below
- Go to terraform-pipeline on Jenkins and run build
- Enter Artifactory in the AppName field
- Select a Branch/Lifecycle to deploy server
- Choose t2.small or t2.medium for Artifactory server.
- Go to Console Output to track progress
Saturday, 20 February 2021
Deploying with Ansible Tower( Playbook to deploy artifact to tomcat)
The below playbook will log into tomcat server Create a folder called Downloads. Download artifact into it and copy them into the /var/lib/tomcat8/webapps
Datadog - Continuous Monitoring
How to enable Apache Tomcat monitoring in Datadog Agent
Apache Tomcat Integratoion with Datadog collects Following Tomcat metrics
- Overall activity metrics: error count, request count, processing times, etc.
- Thread pool metrics: thread count, number of threads busy, etc.
- Servlet processing times
Step 1 – Sign up for a Datadog Account
Step 2: Install the datadog Agent on your Tomcat Server
Select your OS:Ubuntu
Then copy the command in the box:Use our easy one step install
Log into your Tomcat server and paste and run the command to install datadog agent
DD_AGENT_MAJOR_VERSION=7 DD_API_KEY=4cf1ee64a11f9c21c2020b85376e552c DD_SITE="datadoghq.com" bash -c "$(curl -L https://s3.amazonaws.com/dd-agent/scripts/install_script.sh)"
How to enable JMX Remote in Tomcat 8 to Monitor & Administer?
Modify catalina.sh file by adding the below lines$ sudo vi /usr/share/tomcat8/bin/catalina.sh
CATALINA_OPTS="-Dcom.sun.management.jmxremote -Dcom.sun.management.jmxremote.port=9012 -Dcom.sun.management.jmxremote.ssl=false -Dcom.sun.management.jmxremote.authenticate=false"
Save: wq!Restart the process$ cd /usr/share/tomcat8/bin/
$ ./shutdown.sh
$ ./startup.sh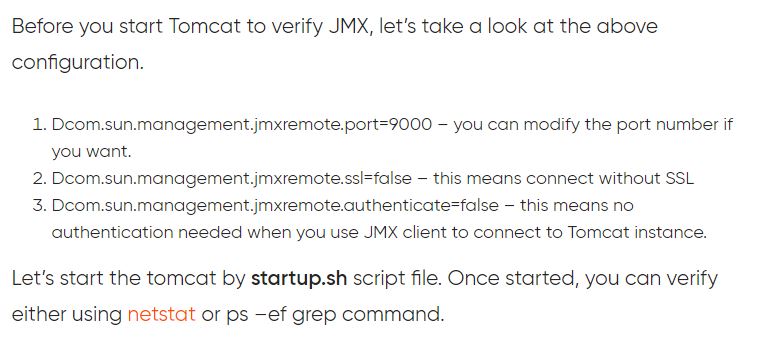
Reference
- https://tomcat.apache.org/tomcat-8.0-doc/monitoring.html#Enabling_JMX_Remote
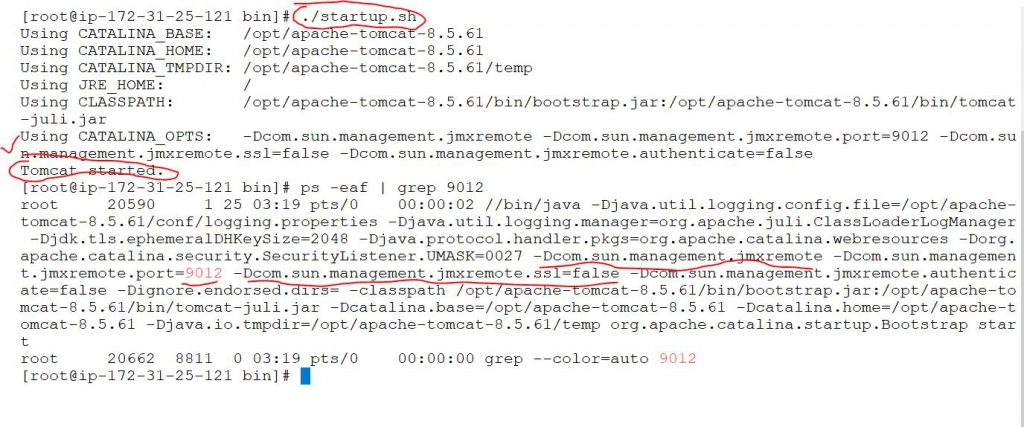
How to configure and enable Tomcat intergration in Datadog agent?
$cd /etc/datadog-agent/conf.d/tomcat.d/
$cp conf.yaml.example conf.yaml
$datadog-agent configcheck
$systemctl restart datadog-agent
$systemctl status datadog-agent
$datadog-agent config
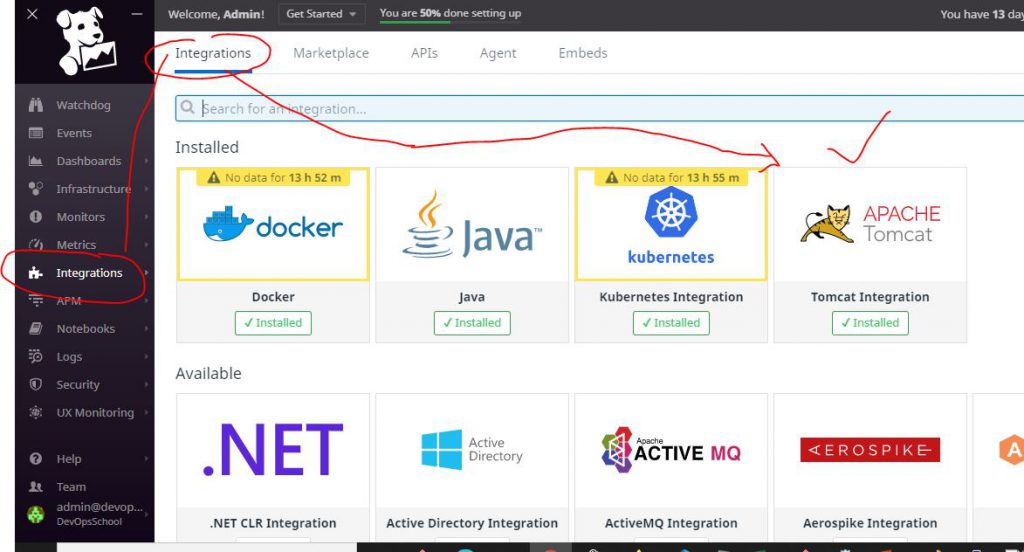
Select your host: And you should see the metric graphs